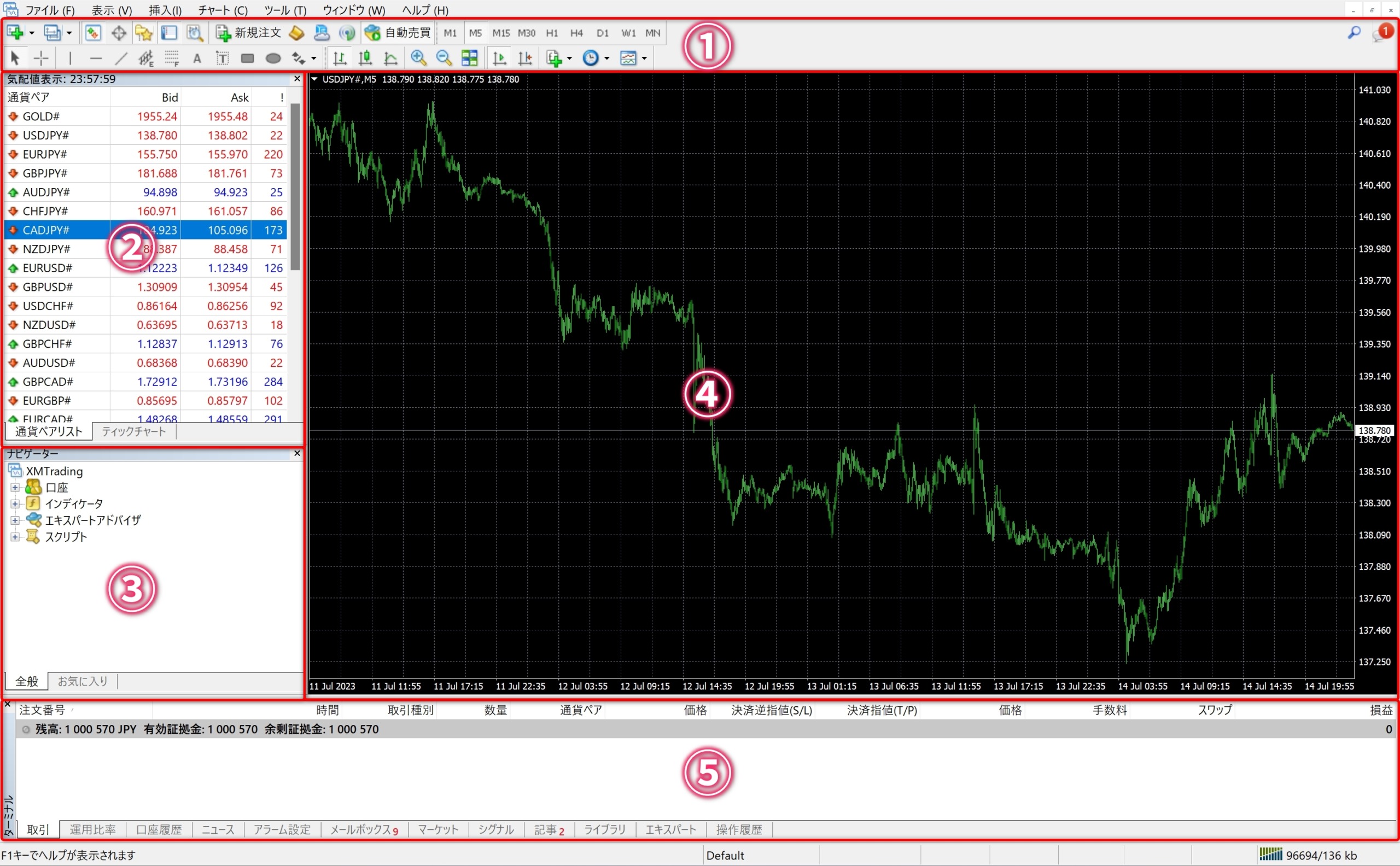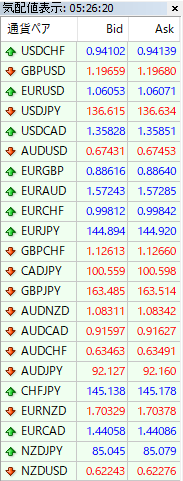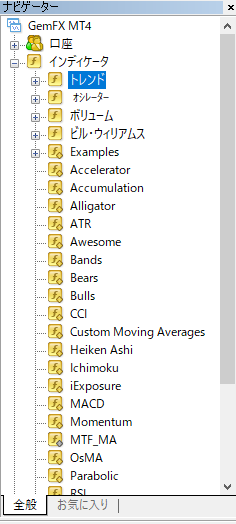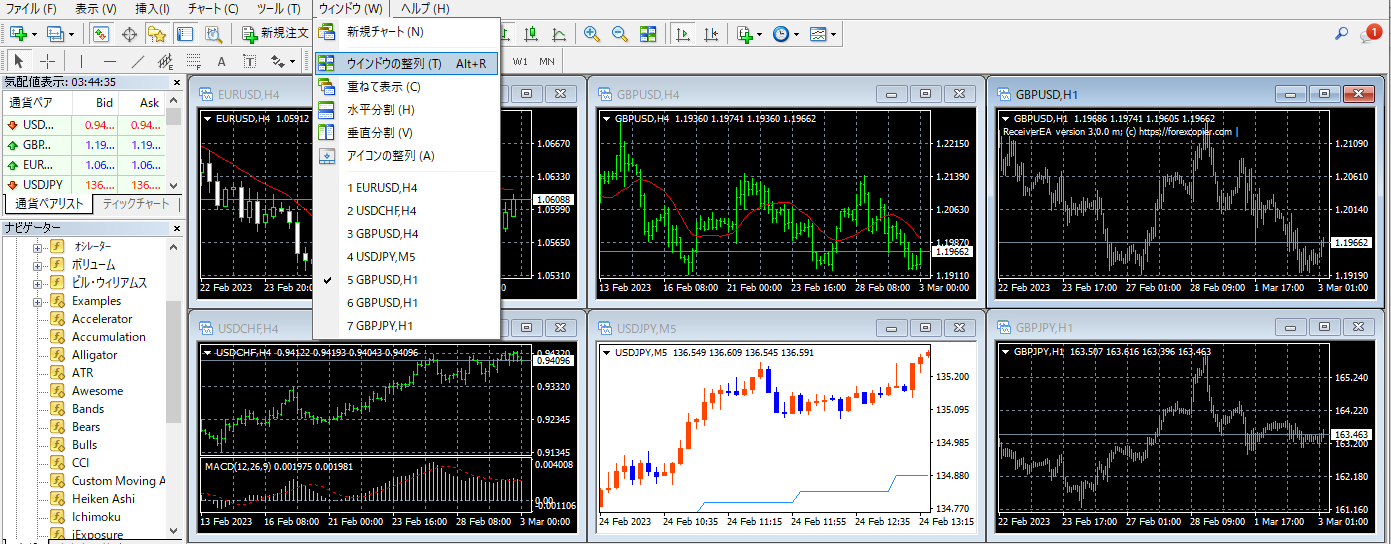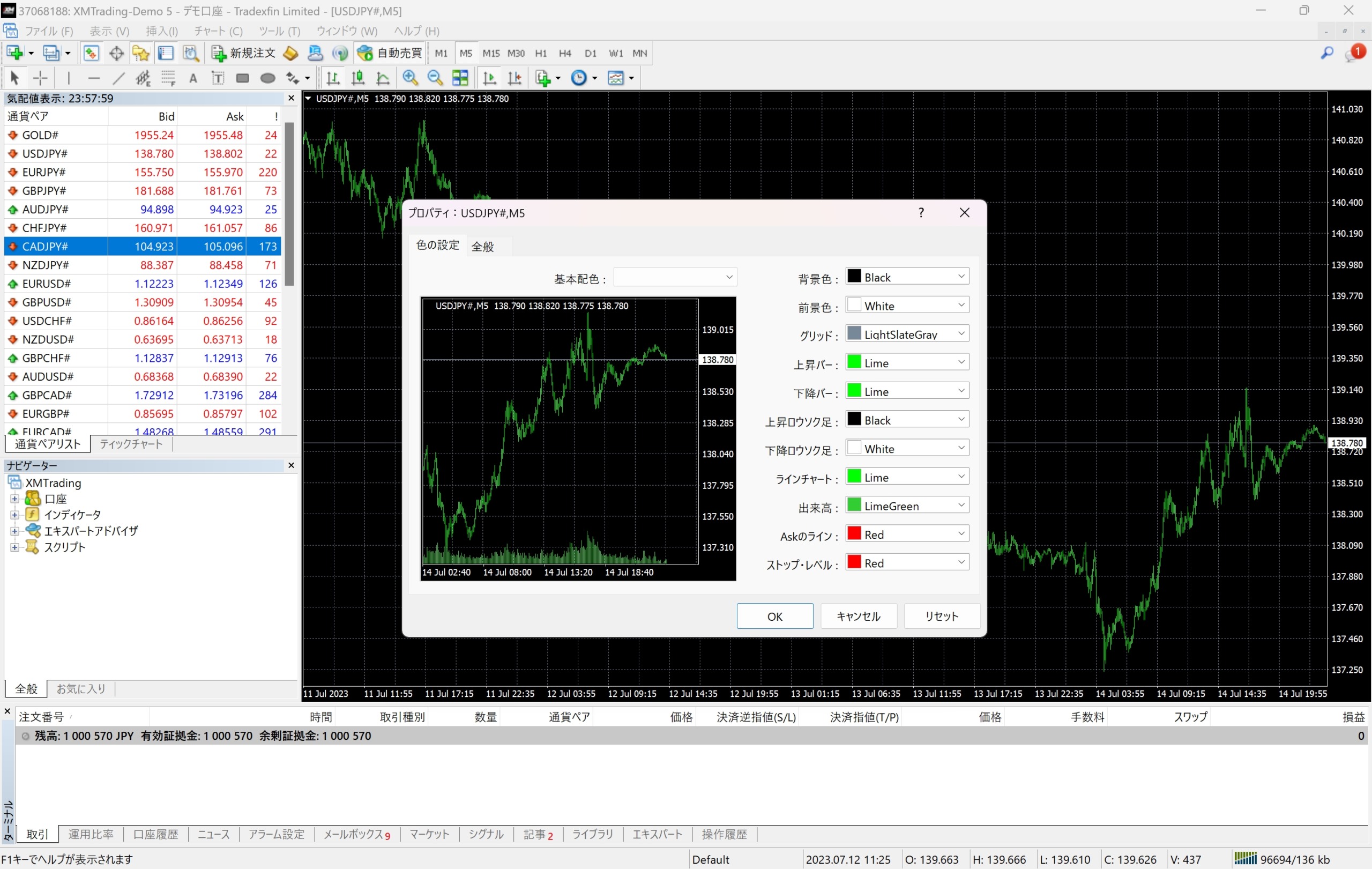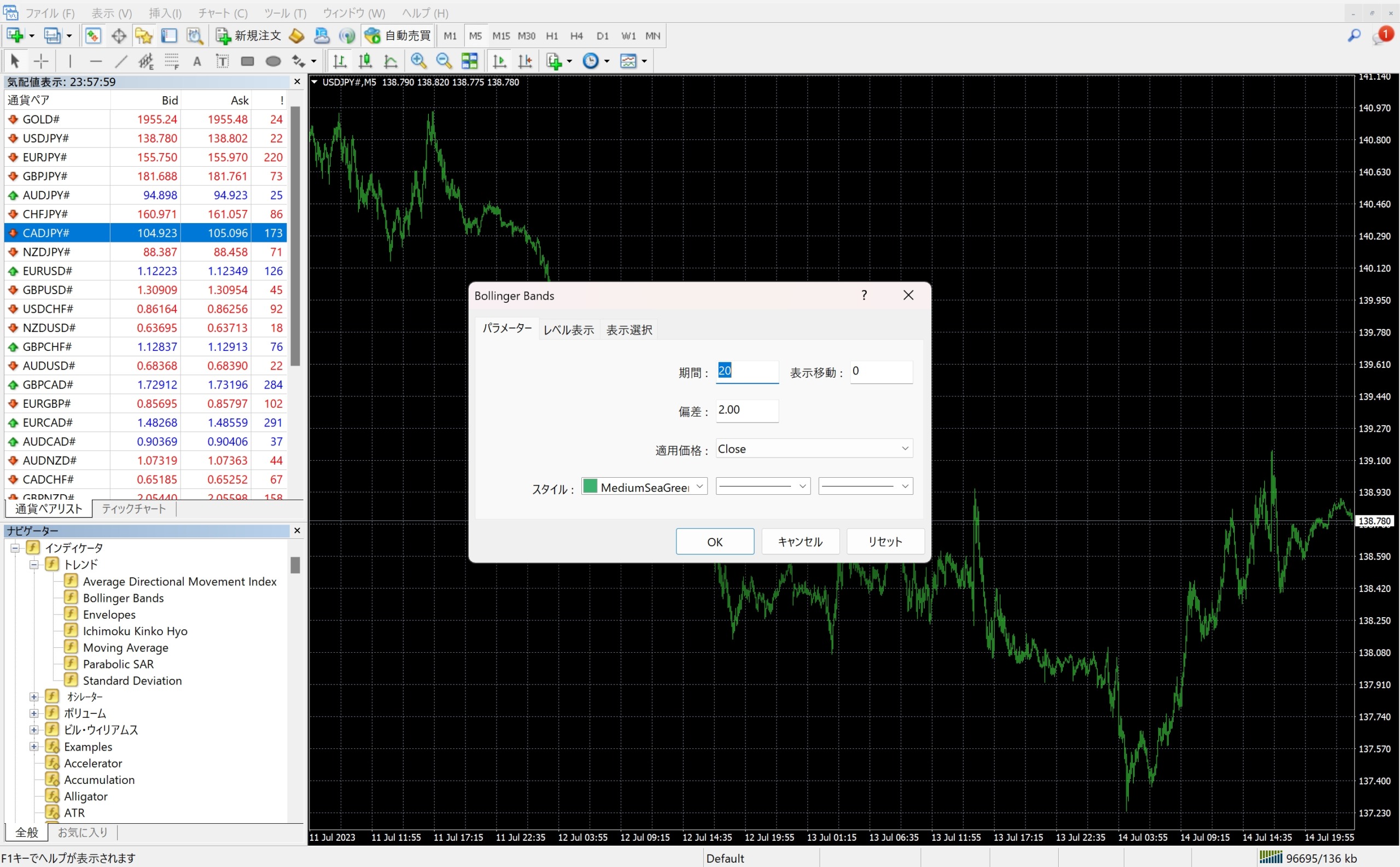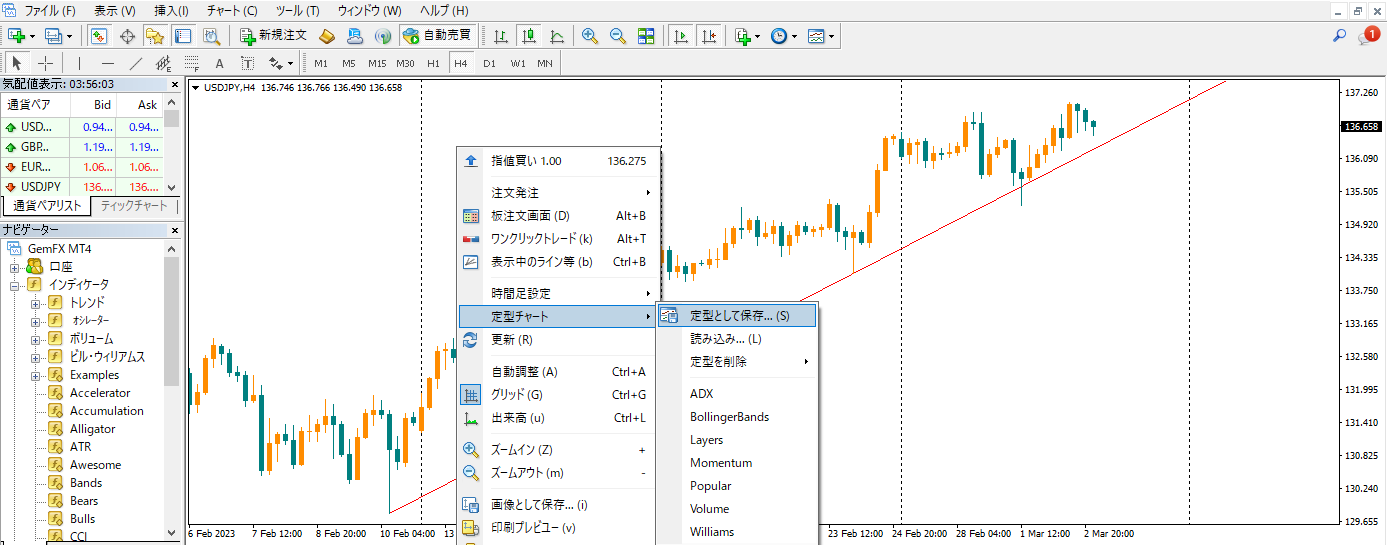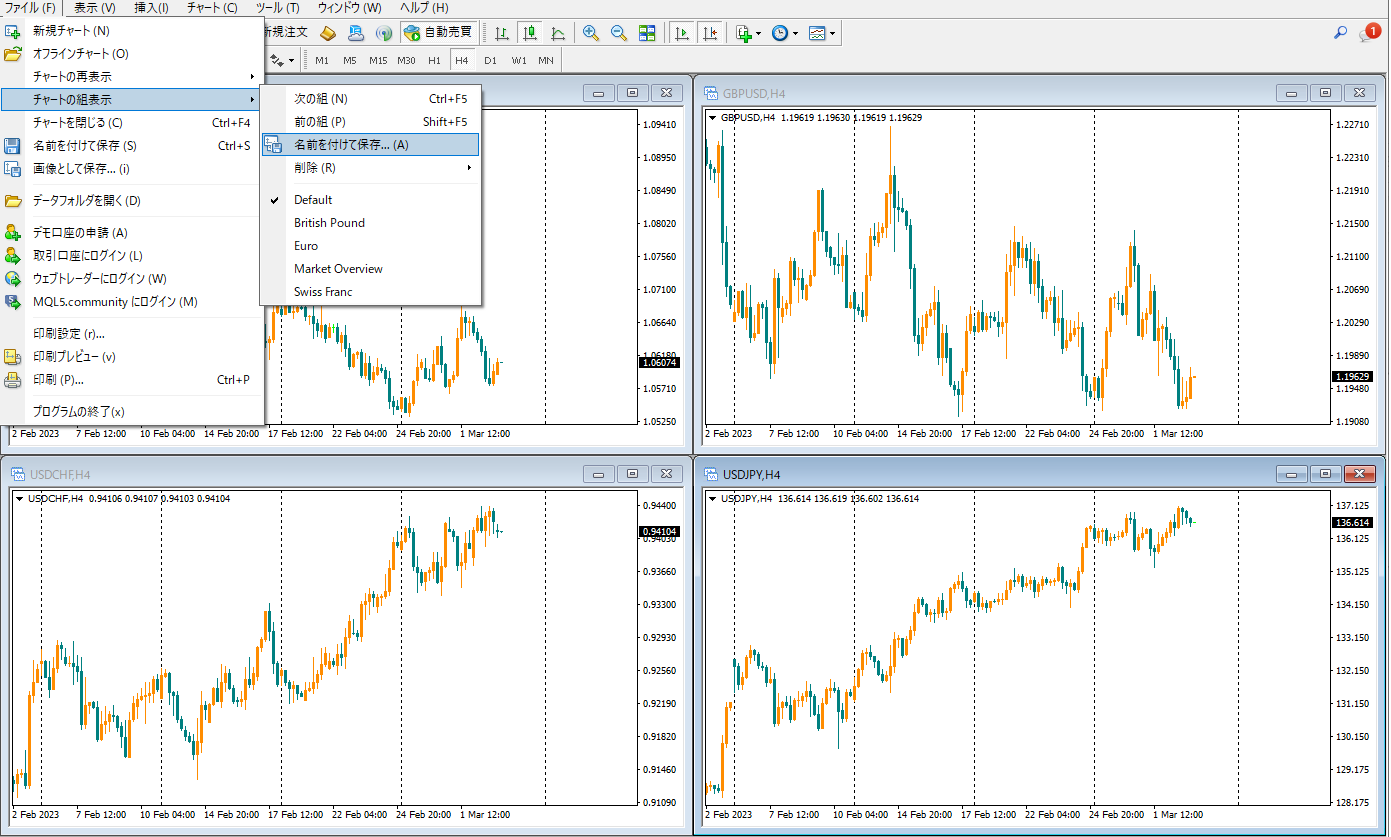【異国の戦士-FX初心者講座】MT4の基本的な使い方を画像付きで丁寧に解説!

このレッスンではMT4の基本的な使い方や
便利な使い方を学習していきます!
真剣にこらからFXトレードをしていく上で
MT4は必須になってくるので
ぜひ使い方をマスターしてください。
MT4の画面の見方
MT4の全体画面は下図のようになっていて
それぞれのエリアを順番に見ていきましょう。
①ツールバー
ツールバーには、MT4でよく使うツールのショートカットボタンが配置されています。
ボタンにカーソルを当てるとツールの機能がポップアップして表示されます。
ツールバーはデフォルトで表示されているツールボタンを非表示にしたり
表示されていないツールボタンを表示させるなど
ユーザーの使いやすいように自在にカスタムが可能です。
また、ツールバーの上部には基本的なツールメニューが表示されています。
このツールメニューからMT4のさまざまな操作が可能です。
よく使うツールとしては以下のツールがあります。
- 新規チャートの作成
- 新規注文
- ズームイン+
- ズームアウト‐
- ウィンドウの整列
- 更新情報と共にチャートを自動スクロール
- チャートの右側をシフト
- トレンドライン、水平線、フィボナッチなどのラインツール
- 時間足選択
どのツールも使い方は簡単で直感的に操作できます。
②気配値ウィンドウ
気配値ウィンドウにはデフォルトで設定された
通貨ペアの価格がリアルタイムで表示されます。
特定の通貨ペアを非表示にしたり
表示されていない通貨ペアを表示することも可能で
現在値ではなく、その日の高値安値のみを表示することもできます。
③ナビゲーター・ウィンドウ
ナビゲーター・ウィンドウでは、MT4の口座、インジケーター、エキスパートアドバイザー、スクリプトの操作を行います。
口座のログイン、テクニカルインジケーターやエキスパートアドバイザーの選択などでよく使います。
④チャート・ウィンドウ
チャート・ウィンドウには
トレードする通貨ペアのチャートを表示します。
複数枚のチャート表示が可能で
さまざまなレイアウト、大きさ、色など細かな設定が可能です。
⑤ターミナル・ウィンドウ
ターミナル・ウィンドウには口座残高、口座履歴(取引の履歴)
操作履歴などが表示されます。
過去の一定期間のトレード成績を細かく分析した
詳細レポートを表示することもできます。
チャート・ウィンドウの基本的操作方法と便利な機能
ここではMT4のチャートの基本操作と覚えておくと便利な機能について紹介します。
トレードする通貨ペアのチャートを表示する
表示させたい通貨ペアを選ぶには
【ファイル】→【新規チャート】→【開きたい通貨ペア】の順に選択すると
選んだチャートがチャート・ウィンドウに表示されます。
この例の場合はポンド円を選びました。
複数のチャートを整列させる
何枚ものチャートをきちんと整列させたい場合は
【ウィンドウ】メニューから【ウィンドウの整列】を選択すると
開いている複数のチャートが自動的に整列します。
また、整列の形は水平分割や垂直分割なども選べます。
チャートの色を変える
チャートの色の設定を変更する場合は
チャートの画面上で右クリックをして開いたメニューから
【プロパティ】を選択します。
背景、ローソク足の色
グリッドの表示などチャートの色表示に関する細かな設定が可能です。
チャートにインジケーターを表示させる
インジケーターとはチャートの分析をする時に使う
様々な指標で
代表的なインジケーターだと
「ボリンジャーバンド」や
「RSI」というインジケーターが有名です。
インジケーターの種類や使い方については、
他のレッスンで解説していきますが
このレッスンでは
まず、MT4に標準で入っているインジケーターを
チャートに適用する手順を学んでください。
まず、ナビゲーター・ウィンドウから表示させたい
インジケーターをチャート画面にドラッグ&ドロップすると
インジケーターチャートに適用されます。
インジケーターによっては
パラメーターと呼ばれる設定が必要な場合がありますが
今回はボリンジャーバンド(Bolinger Band)という
インジケーターを使って解説していきます。
ナビゲーター・ウィンドウから
ボリンジャーバンド(Bolinger Band)を
チャート画面にドラッグ&ドロップすると以下の様に
ボリンジャーバンドのパラメーター設定画面が開きますが
このまま「OK」を押すと
以下の様に上と下と真ん中に3つの線が引かれます。
ボリンジャーバンドは簡単に説明すると
価格がボリンジャーバンドの上の線に近づくと価格が下がりやすく
下の線に近づくと価格が上がりやすくなります。
この様にインジケーターを導入することで
様々なトレード手法や戦略を立てることが可能になります。
チャートにライン、テキスト、図形等を書き込む
トレンドラインの場合は、ツールバーからトレンドラインを選択し
マウスでチャートの始点になる位置から
左クリックしたままドラッグするとトレンドラインが引けます。
また、【挿入】メニューから【テキスト】や【図形】などを選択すると
チャート上に文章を表示したり図形を描画することができます。
チャートをテンプレートとして保存する
チャートの画面上で右クリックし
【定型チャート】→【定型チャートの保存】を選択すると
名前をつけてチャートの設定がテンプレートとして保存されます。
テンプレートとしてチャート設定を保存しておけば、
次回以降、MT4を立ち上げた時に最初からチャートの設定をする手間が省けると共に
他の通貨ペアのチャートも同じ設定で表示させることができます。
チャートの組表示を保存する
複数チャートを何枚も表示させるパターンを組表示と言います。
例えば、ドル円、ユーロ円、ポンド円、オージードル円などの円と
他通貨の組み合わせのチャートばかりを表示させたい場合や
ユーロドル、ポンドドル、ドルスイスフラン
ドル円、オーストラリアドル米ドルなど
ドルストレート通貨ばかりを表示させたい場合など
それぞれの表示パターンに名前をつけて
組表示として保存することができます。
保存した組表示を呼び出せば、チャートをマニュアルで並べる手間が省けます。
【ファイル】メニューから【チャートの組表示】→【名前を付けて保存】を選択すると
現在表示されている複数チャートを組表示として保存できます。
MT4でできること
MT4では高度なチャート分析に加えて以下のことができます。
- バックテスト
- EAによる自動売買
- カスタムインジケーターの導入
それぞれ見ていきましょう。
バックテスト
バックテストとは、ストラテジーテスターを使い
過去のチャートにおいてある特定のEA(自動売買)によるトレードが
どの程度のパフォーマンスを出せるのかを検証することを言います。
バックテストは、【表示】→【ストラテジーテスター】で詳細設定を行うことができます。
EAによる自動売買
EAとはエキスパートアドバイザーの略称で
MT4の自動売買ソフトのことを指します。
EAを使うと予めプログラムされたアルゴリズムに
従って24時間自動で売買をしてくれます。
ただし、相場に合った適切なEAを選択したり
EAユーザーにはある程度の知識と判断力が必要です。
EAについてはまた別のレッスンで解説をしていきます!
まとめ
MT4は様々な機能があり
非常に使いやすく
トレーダーの好みに細かく設定ができるメリットがあります。
まずは基本的な使い方をマスターして
自分のスタイルに合ったトレード環境作りに役立ててください。
では次のレッスンではMT4のメインの機能である
カスタムインジケーターについて学んでいきます!
MT4で使われているインジケーターは
誰でも開発することができるので
ネット上には無料から有料まで様々な
カスタムインジケーターをダウンロードして
お使いのMT4に導入することができます!
インジケーターのダウンロードから導入まで
できるようになると無限の可能性が広がってきますので
以下のボタンから次のレッスンへ進んでください。