FXのVPSとは?おすすめのVPSや設定方法を徹底解説!
これから自動売買(EA)の運用をスタートしたいので、安全に24時間稼働させたい!
外出先からいつも使っているPC版のMT4にアクセスをしたい!
上記の様な理由でVPSをお考えの方は、国内大手GMOの「お名前ドットコムのデスクトップクラウド」を利用する方が非常に多いので、今回はお名前ドットコムのデスクトップクラウドの導入方法からMT4設置方法までを画像つきで解説していきます。
目次
VPSとは?
VPSは24時間稼働してくれるレンタルパソコンで、外出先からの管理が容易です。相場に影響が出るニュースが出た際に VPSであればスマホやタブレット等からすぐに対処もできます。
そもそも、なぜVPSが必要なのか?
自動売買を運用したい方に、なぜVPSが必要なのでしょうか。
自動売買を運用したい方にとって、なぜVPSが必要なのでしょうか。
自動売買(EA)を運用したい方にとって、VPSを使わず、自宅の24時間パソコンをつけっぱなしにして運用するのには、実際に色々なリスクが発生します。
そもそも、パソコンは 24時間稼働することは設計上、想定されてないので、常時稼働を続けると様々な理由でMT4 が停止する場合があります。
ソフトウェアのアップロードで勝手に再起動してしまったり、
お使いのネット回線が途切れてしまい、MT4が稼働が止まってしまったり、
停電などにより、お使いのPCの電源が切れてしまったり….
様々なリスクが潜んでおり、例えばEAがポジションを持ったまま稼働が止まったりしてしまうと大きな損害が発生してしまったり、利確が出来ずに大きな機会損失に繋がります。
また、コスト面でも負担がかかってしまいます。
実際に自宅でサーバーを24時間稼働し続けると月に約2000円の電気代がかかる上に、パソコンの寿命も縮まり買い替えや再設定などのコストが発生します。
外出先からMT4にアクセスしたい方
仕事の休み時間などの合間に外出先からMT4にアクセスして取引をしたいという方もVPSはおすすめです。
スマホからMT4をダウンローしてアクセス可能ですが、
スマホ版のMT4は標準のインジケーターのみ表示可能で、あなたがお使いのカスタムインジケーターを使うことが出来ません!
多くのFXトレーダーの方は、MT4の標準では付いていないインジケーターをダウンロードしてチャートへ適用しています。
それがスマホ版のMT4では使うことが出来ないのです。
しかし、カスタムインジケーターを使用して取引しているトレーダーの方でも、スマホからVPSを使ってアクセスすればいつもの環境でスマホからMT4にアクセスすることが出来ます!
スマホからリモート機能を使ってアクセスすることが出来ますが、月約2000円の電気代や冒頭でご説明したリスクなどを回避することは出来ません….
月2000円のサーバー代や24時間稼働し続けることが出来なくなるリスクを考えてもVPSを使用するメリットは大きいです!
\何個でも無料でダウンロードが可能です/
なぜお名前ドットコムがおすすめなのか?
実はVPSを利用するに当たり、いくつかの業者が存在致します。
お名前ドットコムデスクトップクラウド以外にも
「使えるネット」と「ABLENET」がVPSのサービスを展開していますので、比較出来るように表を用意いたしました。
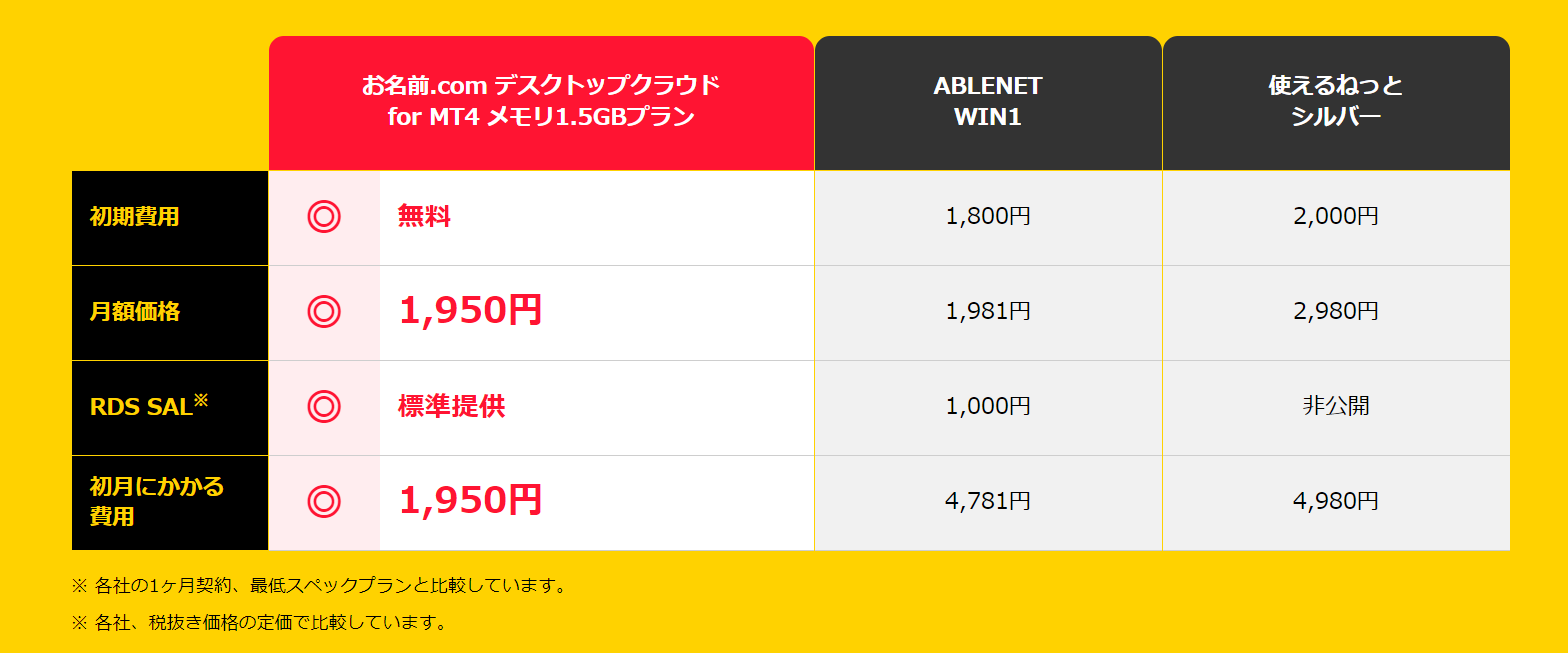
国内大手のGMOなだけに、お名前ドットコムのデスクトップクラウドは「費用面」で一番優位にたっています。
さらにお名前ドットコムデスクトップクラウドは初心者にも安心な「24時間365日の電話・メールサポート」も行っております!
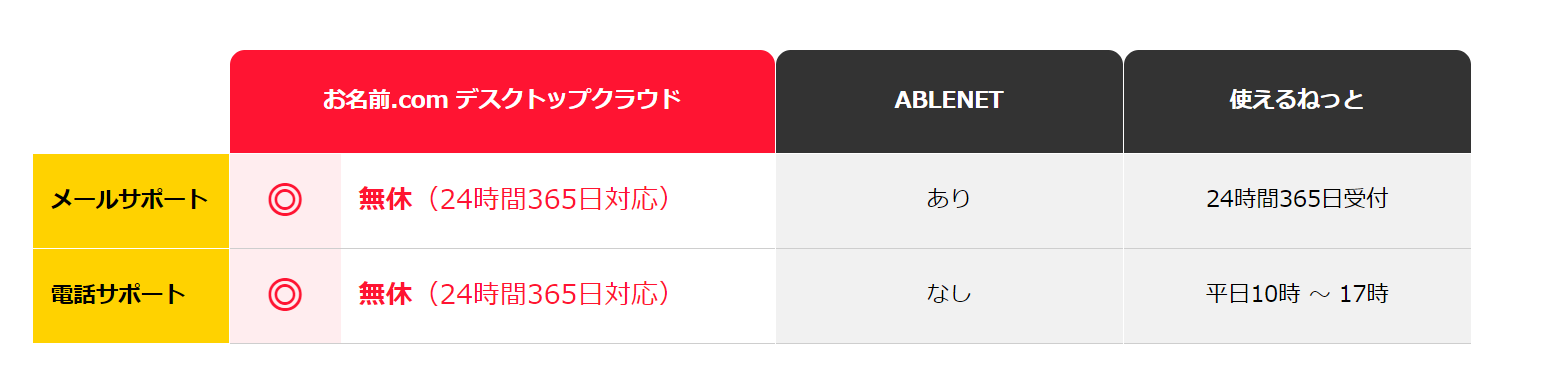
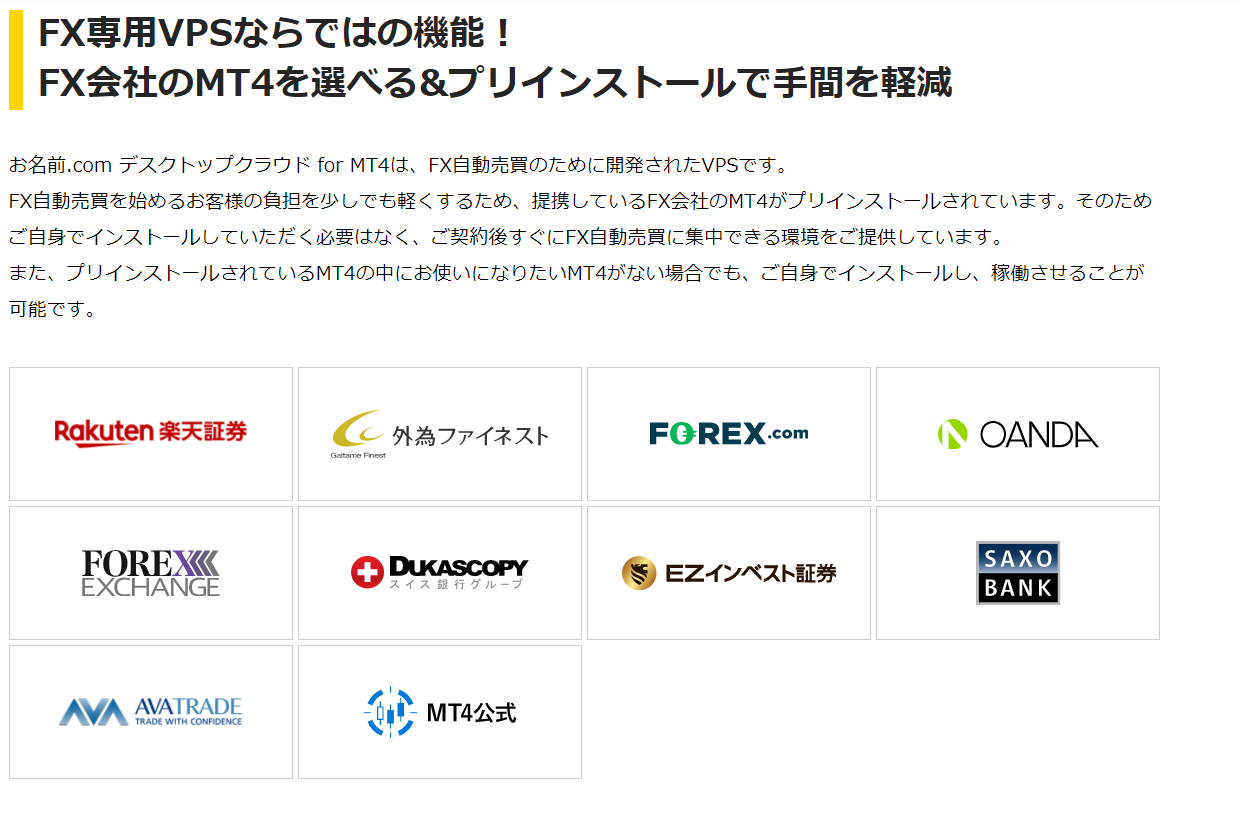
やはり他社と比べてもお名前ドットコムデスクトップクラウドは一番オススメです!
導入方法を徹底解説
上記のボタンを押して、公式ページに行きプランを選択します。
おすすめのプランは?
プランは2GB プラン以上が一番おすすめで、より快適な操作性と約定速度向上が実現できます!
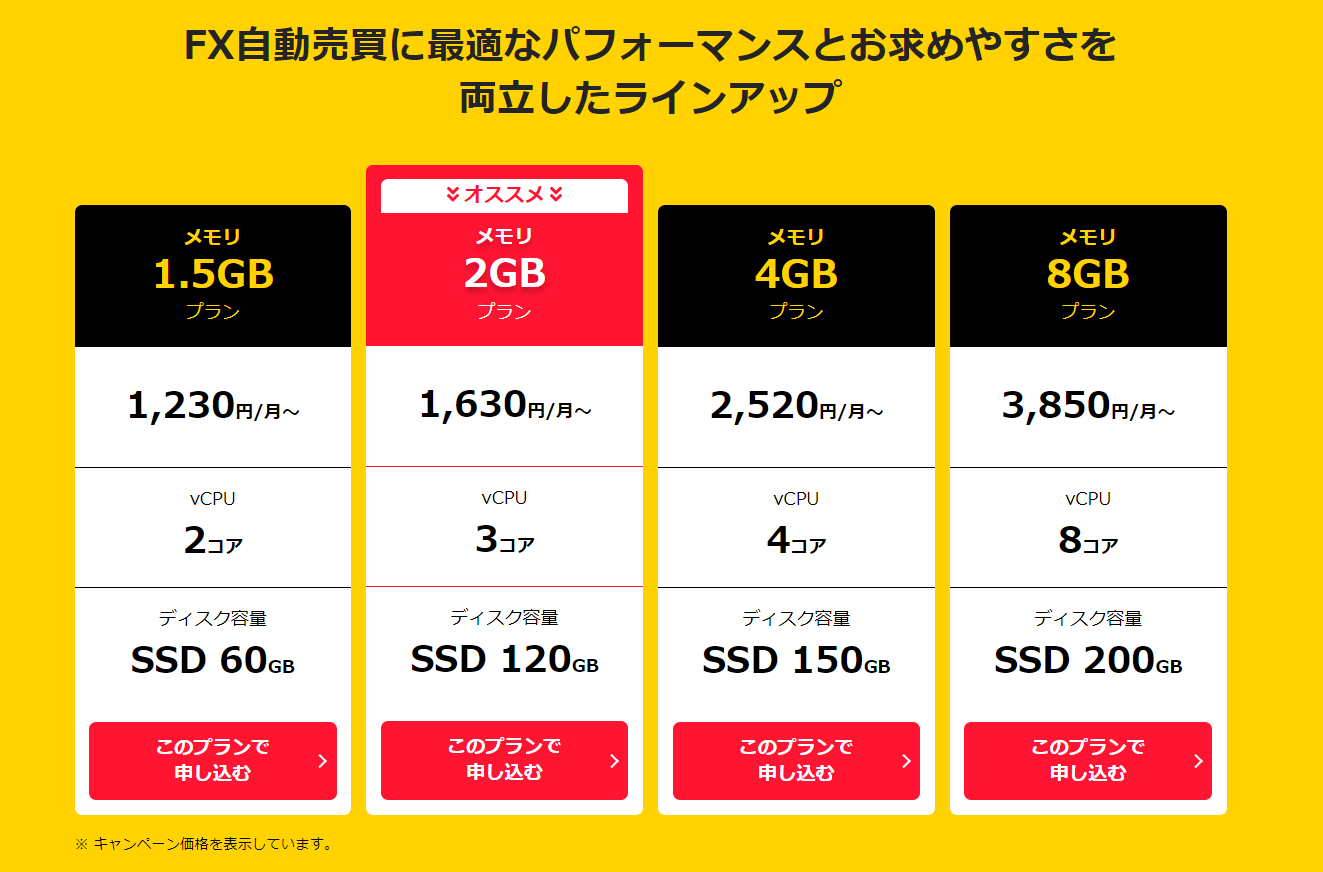
①お名前.com デスクトップクラウドのお申込み
プランを選んだら支払い期間を選択します。
可能なお支払方法一覧
クレジットカード、銀行振込、コンビニ払い、請求書支払い、口座振替の5つが使えます。
- 請求書払い、銀行振込、コンビニ支払いについては手数料はお客様負担となります。
- 口座振替でのお支払いは、サービス開始後に口座振替依頼書のご郵送が必要です。
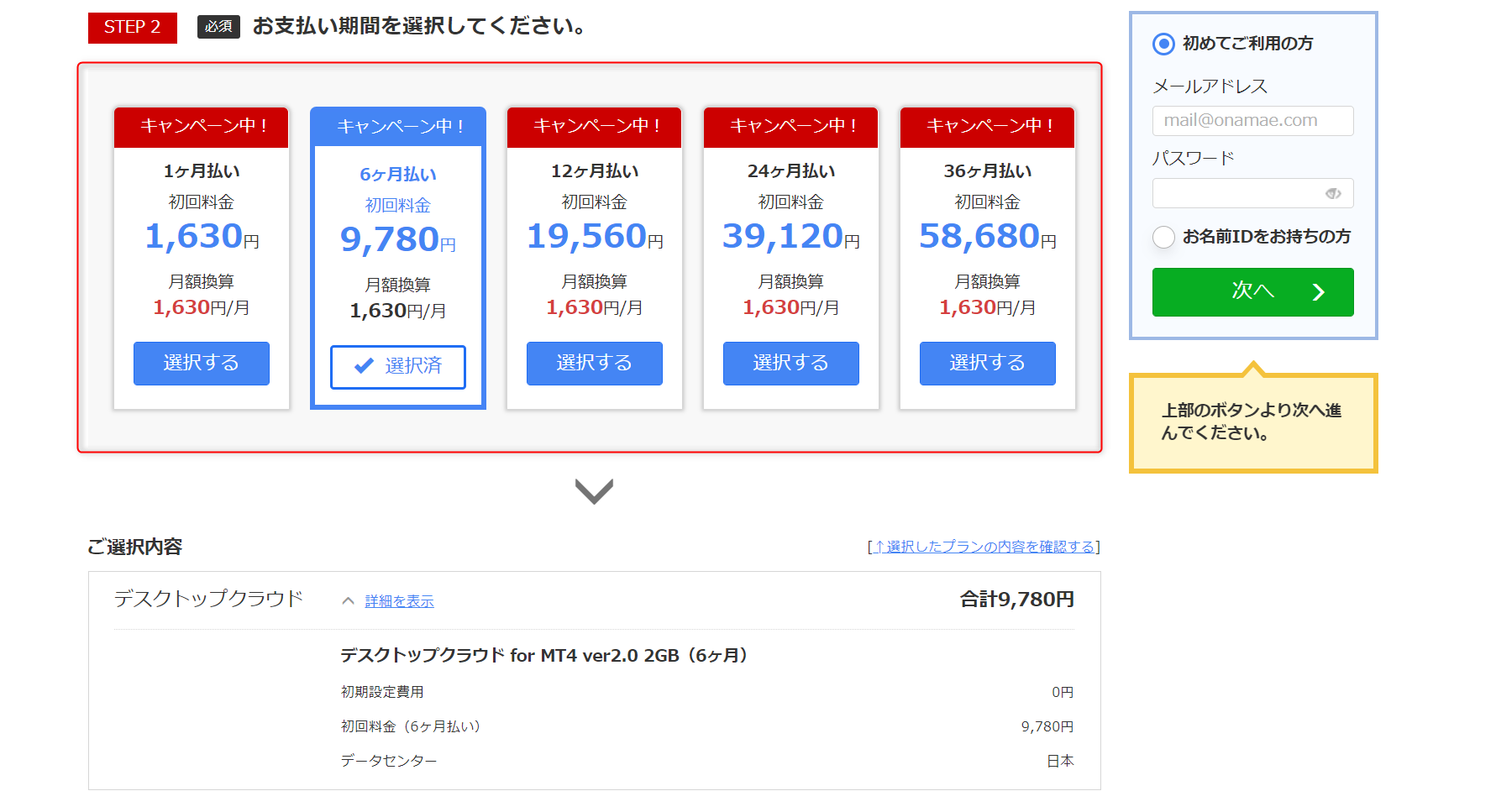
その後初めてご利用の方は、ご登録するメールアドレスとパスワードを入力して「次へ」をクリックします。
②お申込み確認・お支払いに関するメールを確認
お申込み完了後、ご契約者様宛に弊社よりお申込み確認メールとお支払いに関するメールが届きます。
初回のお申込みに限り、お申込み時に電話認証が必要です。電話認証は、お申込み確認メールの認証用URLをクリックしてください。
クリック後認証用画面に遷移しますので、表記に沿ってお手続きをお願いいたします。
コンビニエンスストア払いでお申込みの場合は、メール本文に記載のURLをクリックし、オンライン決済番号(支払いに必要な情報)を取得する必要があります。
③料金のお支払い
お申込み時に選択された支払い方法でお支払い手続きを行ってください。お支払い期限はお申込みより10営業日まで(弊社休業日の場合は翌営業日)です。
入金が確認され次第、支払い完了のメールが送信されます。請求書払いのお客様には、翌営業日に請求書を発送いたします。
④サービス利用開始
入金確認後、1~2時間程度で設定完了になります。
設定完了後、会員情報に登録されているメールアドレス宛にサービス設定完了のお知らせが送信されるので確認が出来たら初期設定は完了です!
MT4の導入方法解説
初期設定が完了したら、いよいよMT4を導入していきます。
まずお使いのWindows パソコンから VPS にリモートデスクトップ接続が出来るように設定致します。
RDP(Remort Desktop Protocol)ファイルとは?
RDP(Remort Desktop Protocol)ファイルとは、 サーバーにリモートデスクトップ接続をするためのアカウント情報などをあらかじめ保存した設定ファイルのことです。
この設定ファイルをお手元のパソコンのデスクトップなどに保存しておくと、 ファイルをダブルクリックするだけでかんたんにサーバーに接続することができます。
コントロールパネルではこのRDPファイルをダウンロードできる機能があります。
※MacでWindows へのリモートデスクトップ接続を行うためには 専用ソフトのインストールが必要です。Microsoft が提供する「Microsoft Remote Desktop」を推奨しています。
事前に下記サイトにアクセスし、インストール作業をお願いします。
Microsoft Remote Desktop 8(Macintosh)
RDPファイルのダウンロード
初期設定が完了した後、ログイン後のコントロールパネルの左メニューから「リモートデスクトップ」を選択します。
ログイン、パスワードなどを設定したあと「RDPファイルのダウンロード」からダウンロードボタンをクリックし任意の場所にRDPファイルをデクストップに保存します。
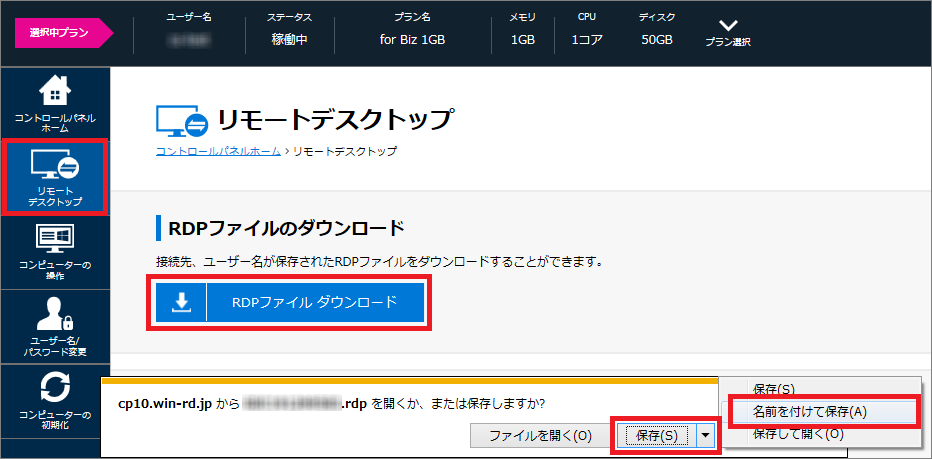
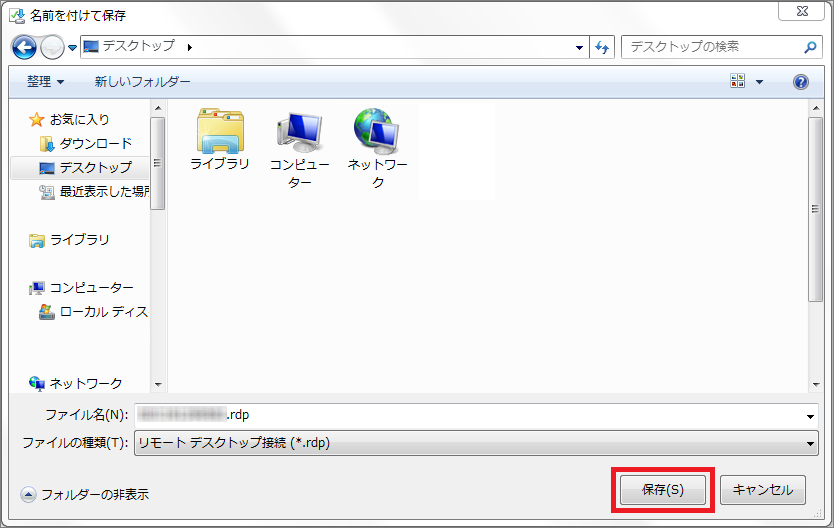
※Macで「RDPファイル」をダウンロードするとテキストファイルとしてダウンロードされるため、拡張子が「.txt」になります。ダウンロード後は、コチラの「.txt」を削除してからご利用ください。
保存したRDPファイルをダブルクリックします。
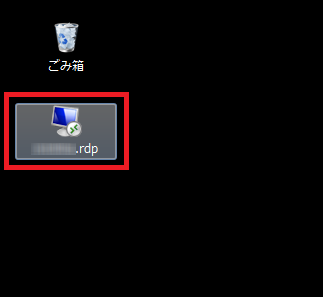
以下のようなリモートデスクトップ接続のウィンドウが表示されますので[接続]をクリックします。
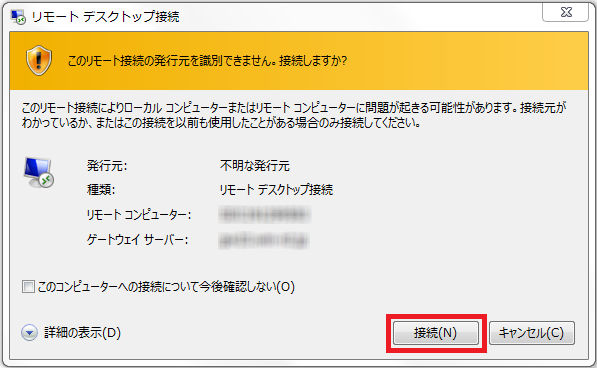
Windowsセキュリティのウィンドウが表示されますので設定したパスワードを入力し、[OK]をクリックしてください。
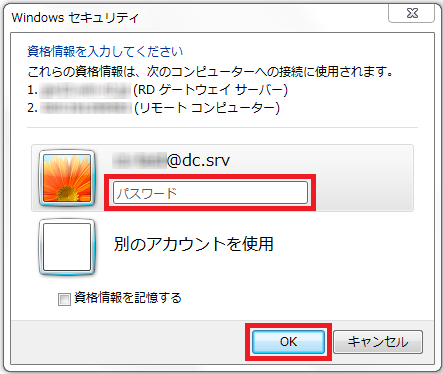
以下のようなサーバーの画面が表示されましたら接続完了です。
※ご契約のプランによって接続後の画面は異なります。以下をご確認ください。
・デスクトップクラウド for MT4 ライトプランをご利用の場合

・デスクトップクラウド for MT4 1~8GBプランをご利用の場合
・デスクトップクラウド for Biz 1~8GBプランをご利用の場合
VPS に MT4 をインストール
使いの証券会社のMT4を手動でダウンロードして導入することが出来ますが、
お名前ドットコムデスクトップクラウドの1~8GBプランをご契約した方は、簡単にMT4をダウンロードすることが出来ます。

リモートデスクトップにアクセスしたあと、MT4 Installerがありますのでクリックしていただくと、各社ご希望のMT4を指示通りに簡単にダウンロードすることが可能ですので、お使いください。
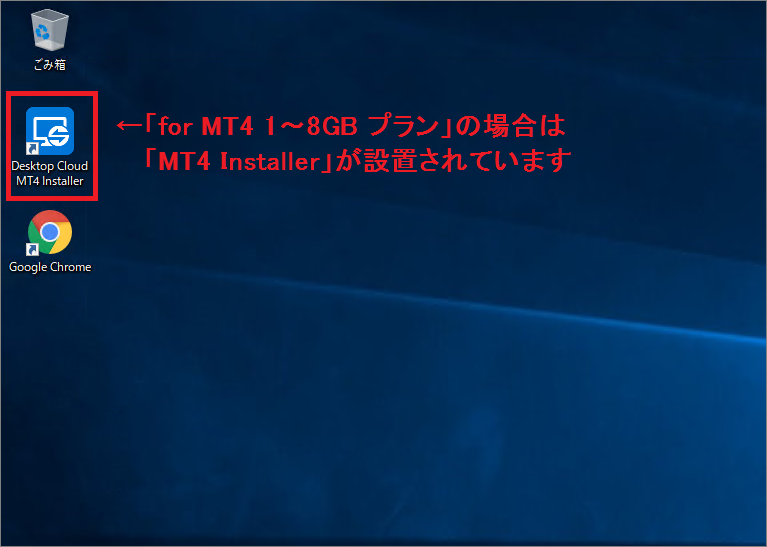
スマホでアクセスする方法
最後に、スマホを使ってアクセスする方法をは以下の記事に解説がありますのでご覧ください。
■iPhone / iPod touch / iPad (iOS3.2以降)からリモートデスクトップ接続する場合
⇒「Microsoft リモートデスクトップ」でリモートデスクトップ接続する方法
App Storeで提供されているアプリケーション「Microsoft リモートデスクトップ」を
インストールのうえ、ご利用ください。
■Android からリモートデスクトップ接続する場合
⇒「PocketCloud」でリモートデスクトップ接続する方法
Playストアで提供されているアプリケーション「PocketCloud」を
インストールのうえ、ご利用ください。
\何個でも無料でダウンロードが可能です/

現在は海外(主にヨーロッパ)を中心に生活をしています。このブログでは、FX初心者から上級者まで役に立つ情報を発信できればと思います。 主にオリジナルインジケーターの作成やEAの作成、手法の開発を行っております。
超人気シリーズ【AI.シリーズ】が
2週間限定で12,000円OFF!



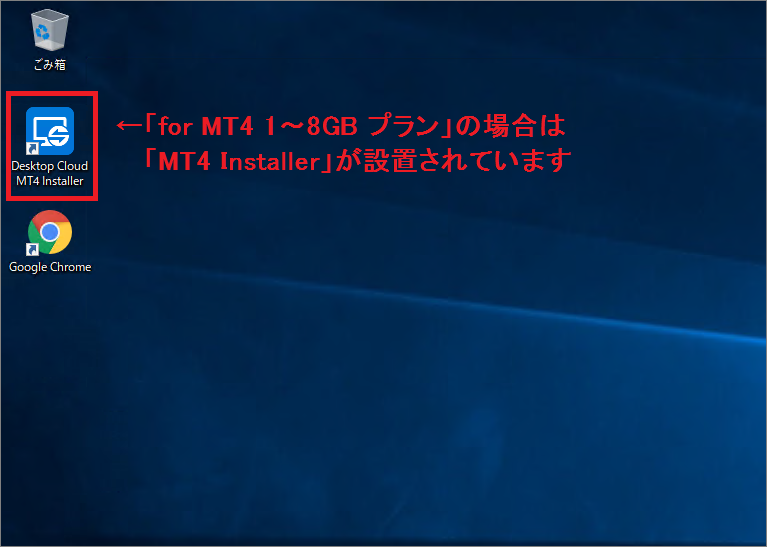
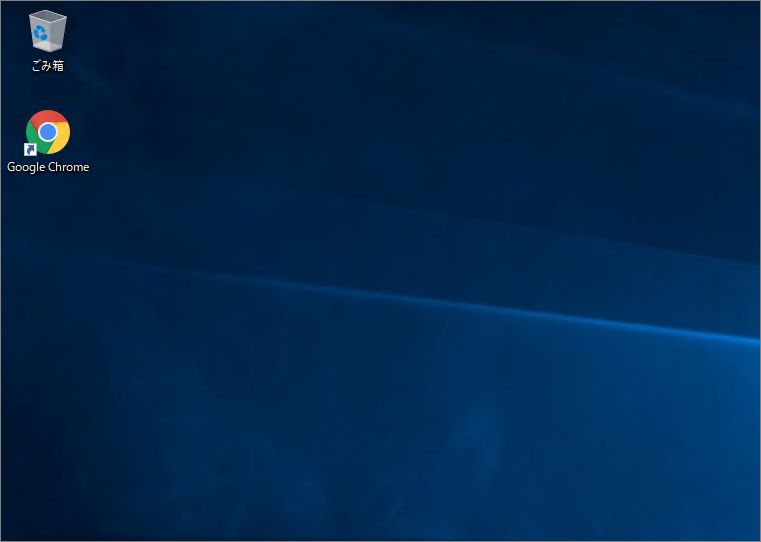

コメント
コメント ( 0 )
トラックバックは利用できません。
この記事へのコメントはありません。