【FX初心者でも簡単】MT4のでデフォルト・カスタムインジケーター入れ方3選!
今回は、MT4デフォルト・カスタムインジケーターの入れ方について解説します。
初心者の方にもわかりやすく、デフォルトで搭載されているインジケーターのチャートへの表示の仕方から、基本のインジケーターの設定、外部からダウンロードしたカスタムインジケーターの入れ方について画像付きで詳しく解説していきます。
また、インジケーターを入れた後、実際にどのようにMT4チャートを使いこなせばいいか分からないと意味がありません。
そのため、MT4に表示させたインジケーターの活用術も合わせてお伝えします。
さらには、FXツールの開発を行っている当サイト【異国の戦士】のオリジナルカスタムの無料インジケーターもご紹介!誰でも無料でダウンロードいただけますので、是非、参考にしてください。
目次
MT4のデフォルトインジケーターの入れ方
それでは、MT4チャートのインジケーターの入れ方を分かりやすく解説していきます。
いくつかある方法の内、まずは基本的な入れ方をご紹介します。
①MT4チャート上部の『表示』から『ナビゲーター』を選択

MT4チャートを開くと、上部に『表示』ボタンあります。
これをクリックして、出てきた一覧の中から『ナビゲーター』を選択します。
②インジケーターをクリック/ドラッグ

すると下図のように画面の左側に、MT4チャートに元々搭載されているインジケーターの一覧が出てきます。
MT4 チャートではメジャーなインジケーターがほとんど網羅されています。
FX初心者の方など、まずはMT4に元々入っている主要インジケーターでも十分かもしれませんが、中にはデフォルトでは使いにくいインジケーターなどもありますので、慣れてきたら無料のカスタムインジケーターを使ってみるのもおすすめします。
MT4チャートに搭載されていないインジケーターでも、ネットからダウンロードしてきてMT4に入れることができます。
自分好みのMT4チャートにカスタマイズできるということです。これもまた、MT4チャートの魅力とも言えます。
次に、使いたいインジケーターをダブルクリック、またはチャート部分までドラッグします。
今回は一例として、日足チャートの移動平均線と、オシレ―ター系インジケーターの代表格であるRSIで解説します。
移動平均線は英語で『Moving Average』です。最初は英語(ローマ字)表記に戸惑うかもしれませんがすぐに慣れます。
③パラメーターを設定
移動平均線(Moving Averages)の場合
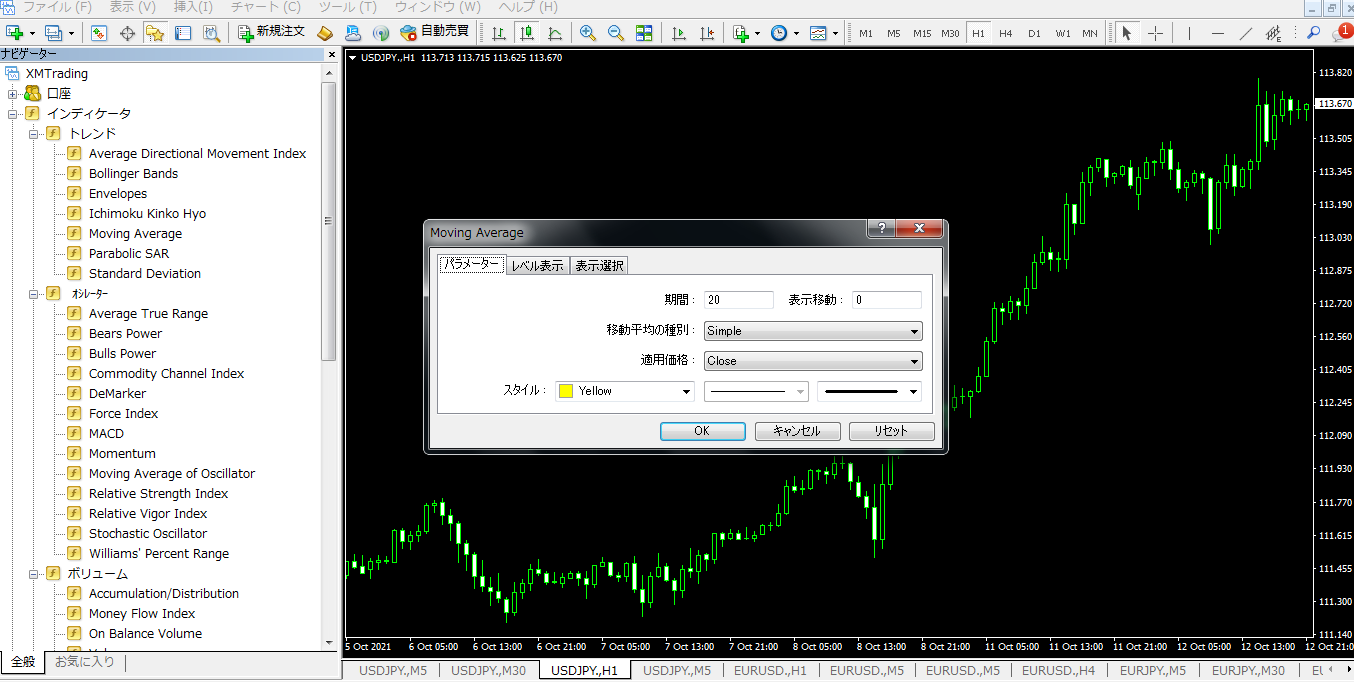
『Moving Average』をダブルクリックすると上図のような画面が出てきます。
これは『パラメーター』と言われるものです。
今回の例で言えば、『移動平均線の対象とする期間はどのくらいに設定しますか?』と聞かれていると考えて下さい。
パラメータ部分を拡大して見てみましょう。
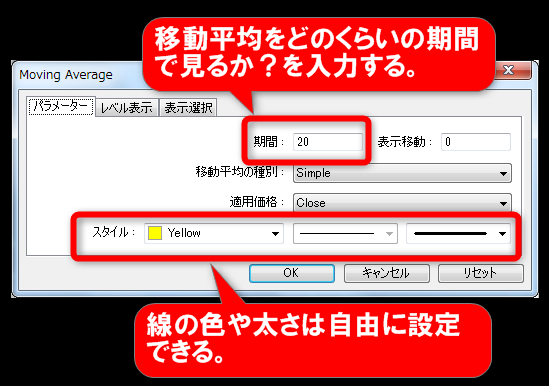
『スタイル』でインジケーターの色や太さを好みに設定することができます。
移動平均線では『期間』の下に『移動平均の種別』『適用価格』という項目もありますが、FX初心者のうちは初期設定のままで無視して頂いて大丈夫です。
これは移動平均線に限らず全てのインジケーターに言えることですが、基本的にはパラメーターは初期設定のものを使う形で十分です。
これには理由があります。
MT4チャート自体が世界中で最も使われているFXのプラットフォームです。そして多くの人が、MT4に入っているインジケーターを初期設定で使っています。
つまり、より多くの人が使って見ているインジケーター・パラメーターの方が機能しやすくなるからです。
FX初心者のうちからインジケーターのパラメーターを触り過ぎると、逆に迷いと混乱が生じますので、慣れるまでは初期設定値のまま使うことをおすすめします。
これで設定が終わればOKボタンを押します。すると、下図のように、インジケーター移動平均線20MAが表示されました。
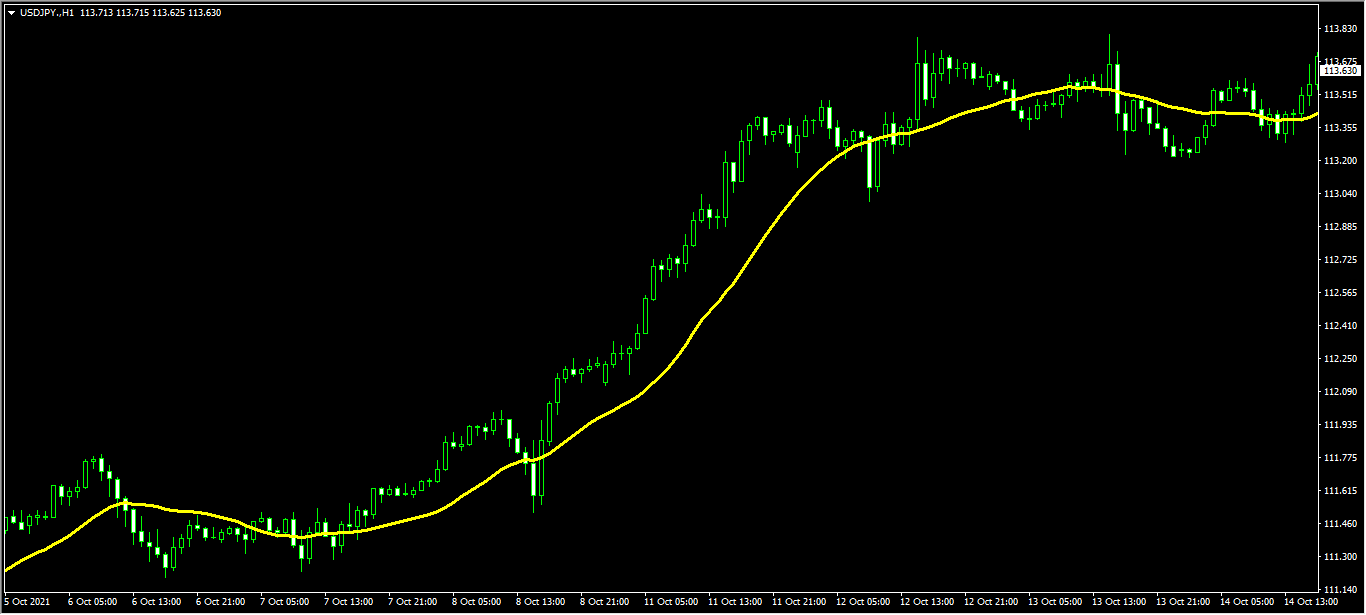
移動平均線というインジケーターがたった1本入るだけでも、随分とチャートが見やすくなったと感じた人も多いはずです。
インジケーターは相場の方向感やエントリーの目安を示してくれる道標になってくれるので、是非、活用していきましょう。
RSI(Relative Strength Index)の場合
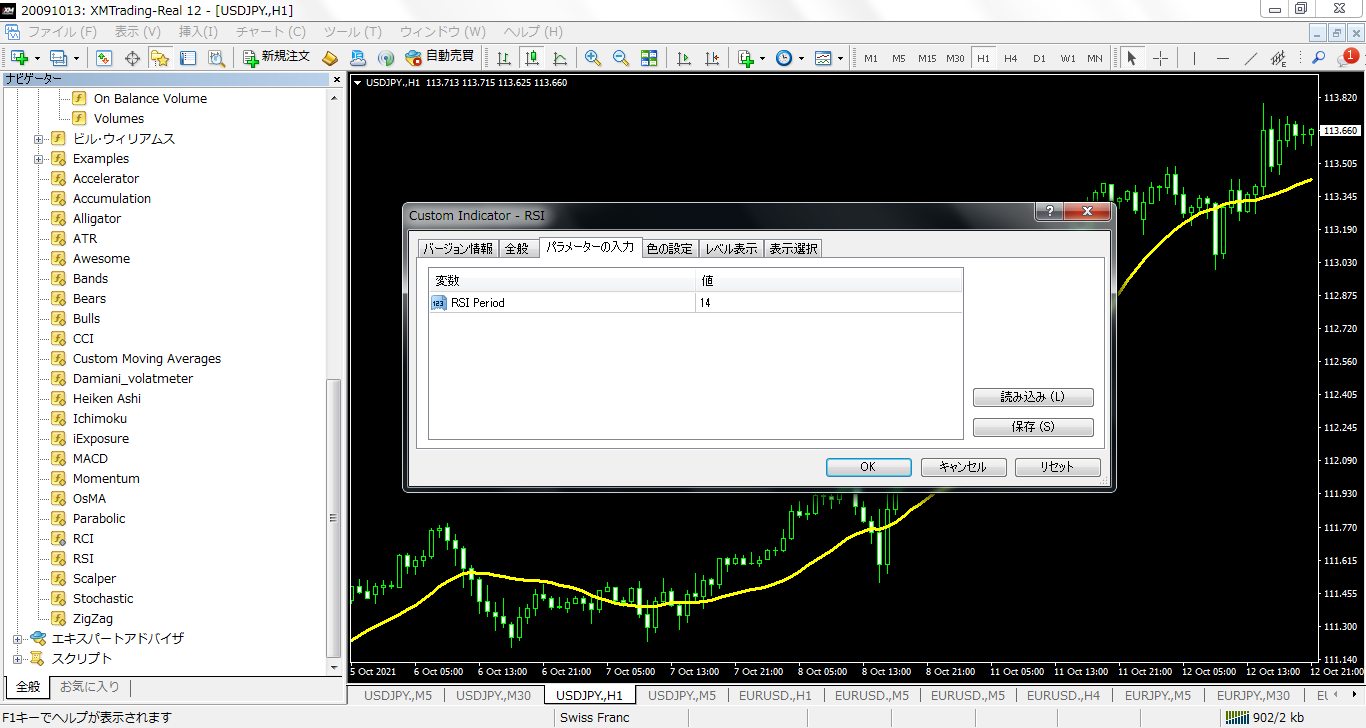
では、オシレ―ター系インジケーターの代表格であるRSIもMT4チャートに表示させてみます。
『Relative Strength Index』をクリックすると上記の画像のようなパラメータ画面が出てきます。
RSIの場合、移動平均線とは違って数値で示される指標です。
この場合は、見やすくするために少しだけプラスして作業が必要になります。
まず、『パラメーター入力』タブが表示されます。
『期間』の設定がありますが、慣れるまではパラメーターは初期値の14を使って頂くのが無難です。
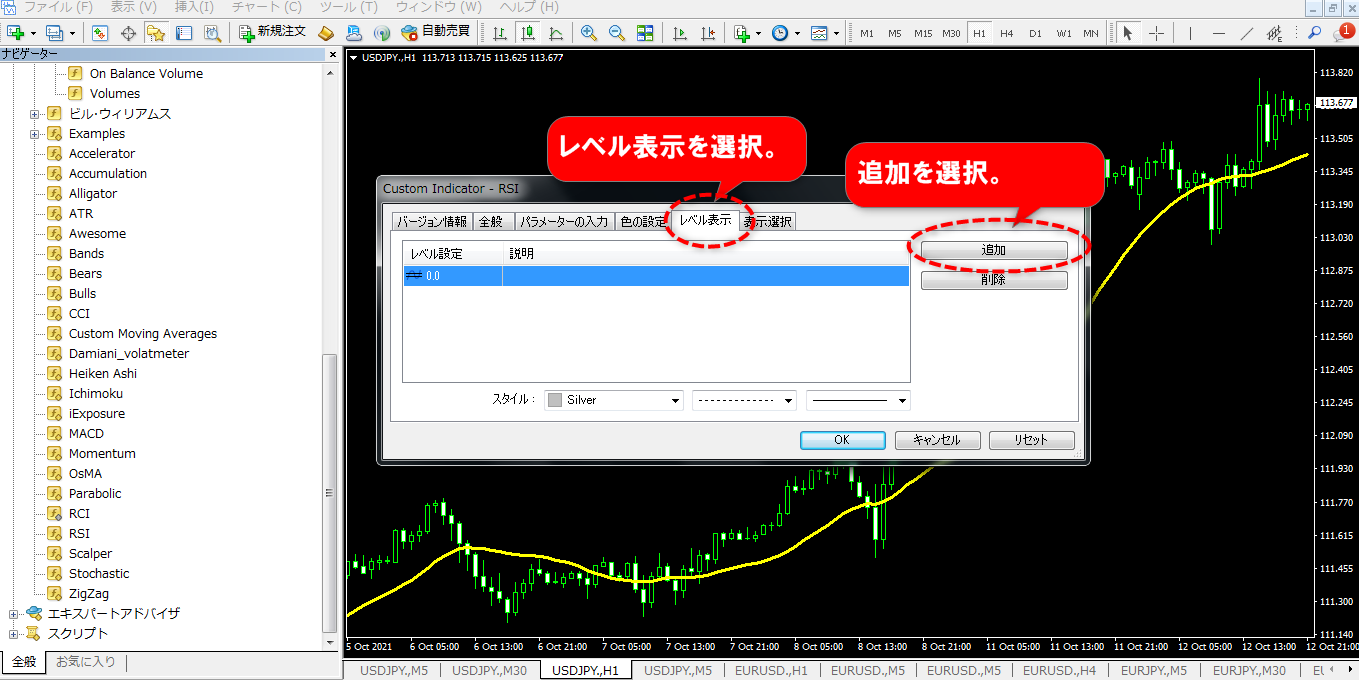
『パラメーター入力』の2つ右に『レベル表示』という項目がありますので、ここをクリックします。
RSIのレベル表示とは、サブチャートの指定した水準に、チャート上で分かりやすくするための水平線を表示させることができます。
デフォルトでは、70とか30という設定されています。
ここで、MT4チャートに表示させたい数値を入力します。
RSIの場合、70か80、20か30、そして真ん中の50の3つの数値を見えるようにしておけば十分です。
では、一例として今回は、RSIの70・50・30を表示させます。
70が設定できれば、また追加ボタンを押して、数値を入力します。
下図が入力を終えた状態です。これでOKボタンをクリックします。

これでMT4チャートにRSIを表示できました。
先ほど入力した70・50・30という数値も点線によって表示されているので、RSIが今どのぐらいの数値にあるかがすぐに分かるようになりました。

以上がインジケーターRSIをMT4チャートに表示させる方法となります。
このように、MT4に入っているインジケーターをチャートに表示させるのはFX初心者であっても簡単です。慣れれば数十秒でできるようになります。
では次は、MT4チャートに入っていないカスタムインジケーターをMT4チャートに追加して表示させる方法を説明します。
外部からカスタムインジケーターの入れ方
MT4チャートに搭載されていないカスタムインジケーターでも自分のMT4チャートに追加して表示させることができます。
カスタムインジケータとは、MT4などのトレーディングプラットフォーム用に作成された外部からダウンロードするインジケーターのことです。
デフォルトのインジケーターより使いやすかったり、便利な機能が搭載されていることが多いです。
また、ほとんどの人気インジケーターは元々のMT4に入っていますが、中には人気があるにも関わらずMT4チャートに入っていないインジケーターもあるため、外部からダウンロードします。インジケーターRCI等はその代表例です。
RCIはFX初心者だけでなくFX上級者にも非常に人気が高いインジケーターです。
しかし認知され始めたのが比較的最近であることもあって、MT4チャートに搭載されていないことが多いです。
では、元々MT4に入っていないインジケーターRCIを例として、MT4チャートに追加して表示させる所までを説明します。
インジケーターは有料の場合もありますが、無料でダウンロードできるものが多いです。
当サイト【異国の戦士】では、数多くのカスタムインジケーターを開発しおり、無料でダウンロードできるものも多数ご用意しています。
RCIをダウンロードした時点から説明します。
その他のカスタムインジケーターでももちろん可能です。ダウンロードをして準備をしましょう。
※RCIはこちらからダウンロードできます
①ダウンロードしたインジケーターをMT4に格納する

ダウンロードしたインジケーターRCIは、『EX4ファイル』というファイル形式になっているはずなので確認しましょう。
次にMT4チャートを開きます。上部の『ファイル』をクリックし、『データフォルダを開く』を選択します。
すると下図のような画面が出てきますので、『MQL4』をクリックします。
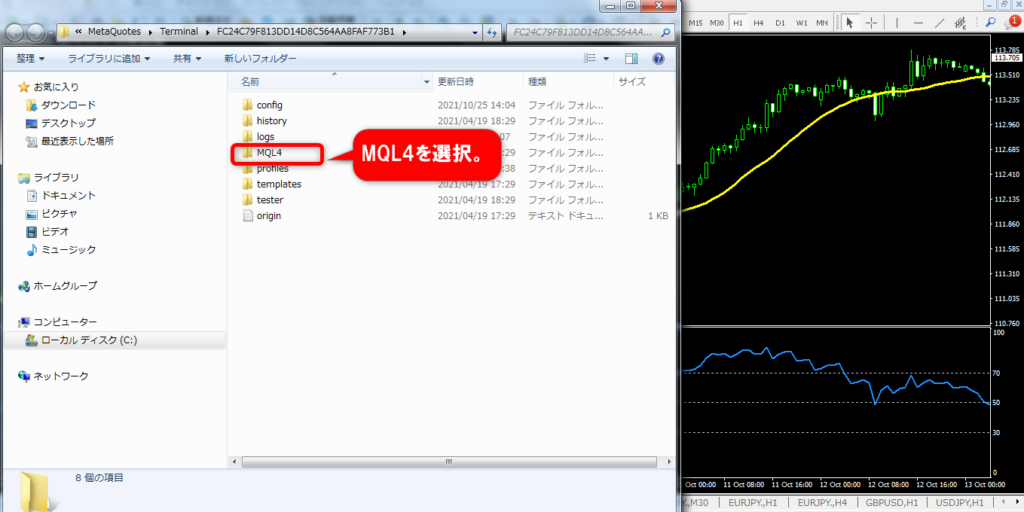
下図のような画面が出てきますので、今度は『Indicators』をクリックします。
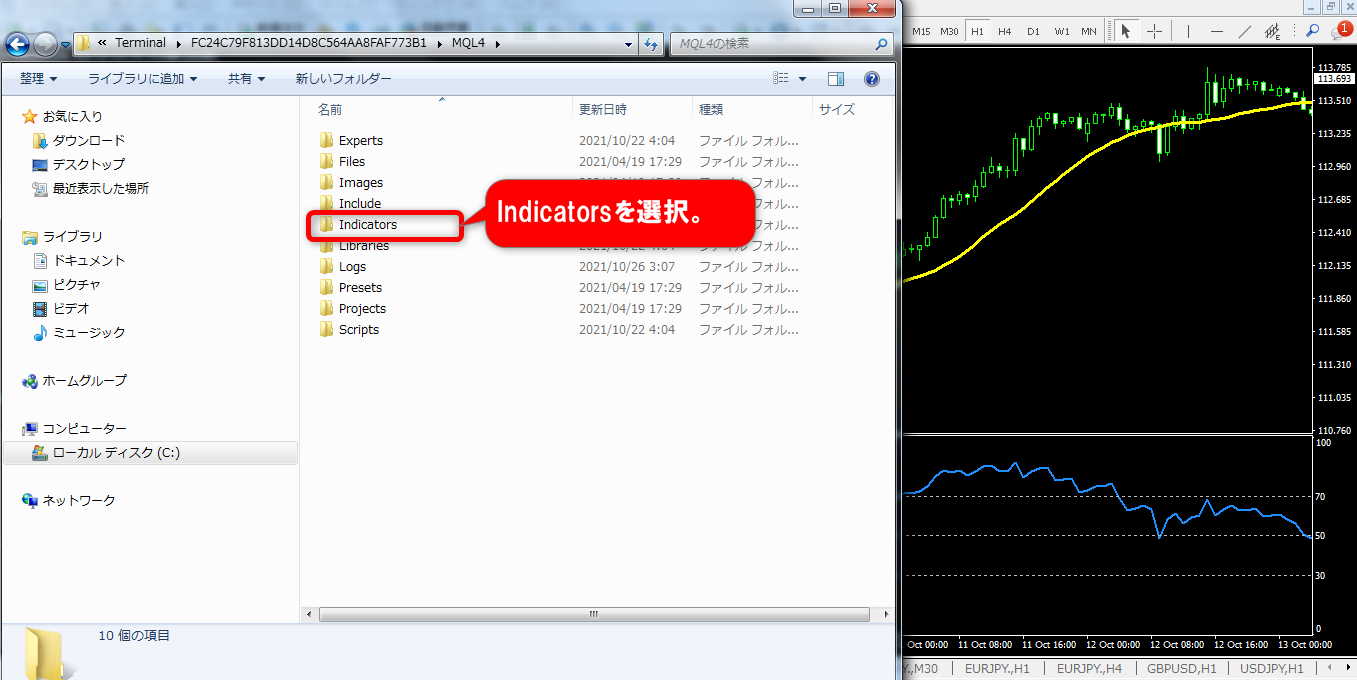
すると、下図のような画面が出てきます。
ここが、MT4チャートに搭載されているインジケーターの格納場所(ファイルの場所)となります。
ここにあるものが、インジケーターとしてMT4チャートで表示できるということです。
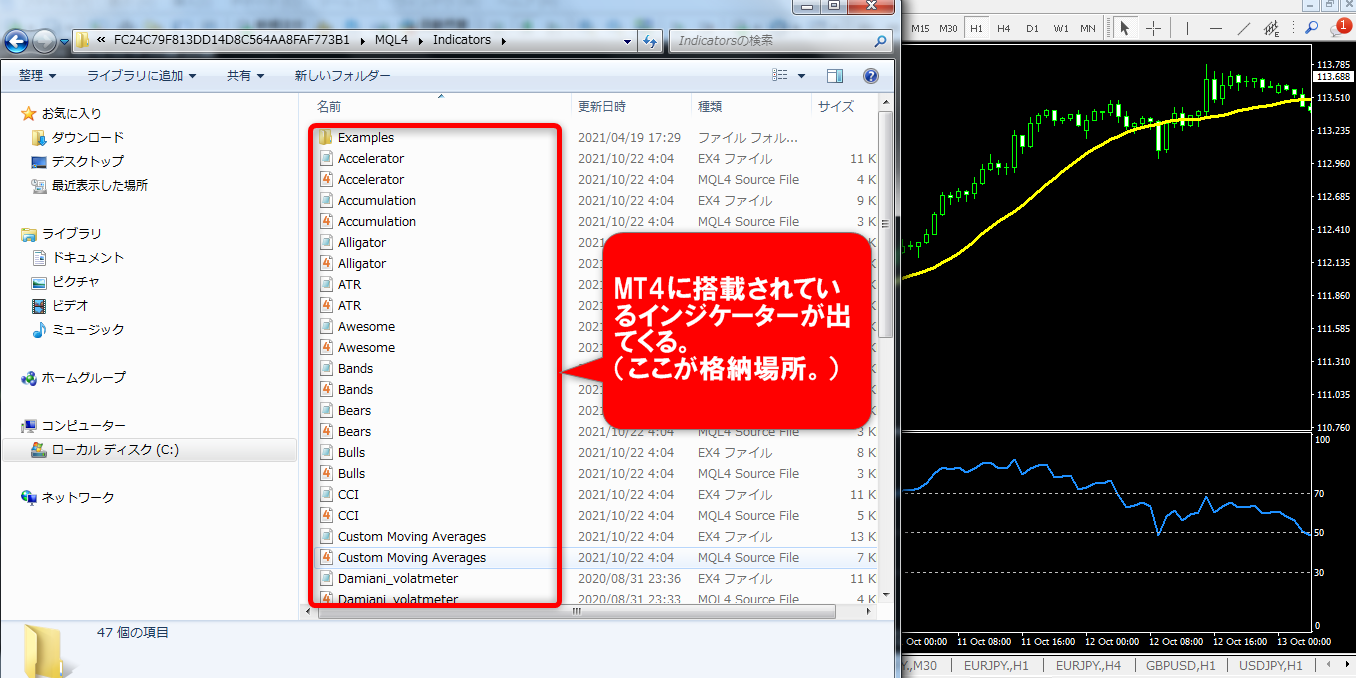
あとは、ダウンロードしてきたインジケーター(今回の例ではRCI)をここに入れるだけです。
ファイルをコピーして貼り付けてもいいですし、ドラッグして移動させてきてもいいです。
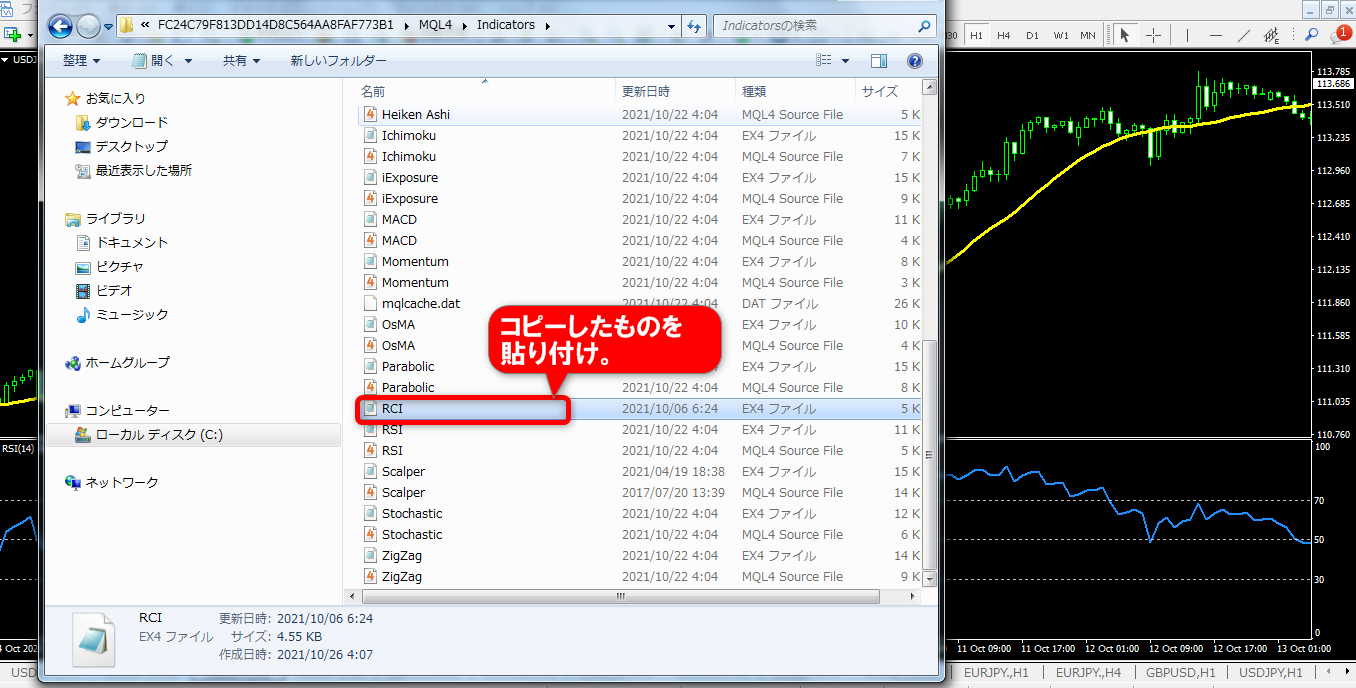
今回はコピーして貼り付けて追加しました。これでRCIが追加されたことになります。
②MT4を一度閉じて再度起動する

新たにインジケーターを追加できましたが、この後必ず一度MT4チャートを閉じる必要があります。
開いたままのMT4チャートには追加されたインジケーターがまだ反映されていない状態です。
一度MT4チャートを閉じて、再び起動させます。すると、先ほど追加したインジケーターRCIが反映されているのが分かります。
あとは「MT4のデフォルトインジケーターの入れ方」で方法でインジケーターを表示させれば、MT4にカスタムインジケーターが表示されます。
インジケーターを複数表示させる方法

今回ダウンロードしたRCIは一般的な3本線ではなく1本しかありませんでした。(ダウンロード先によって、仕様が変わります。自動的に3本線が表示される場合もあります。)
しかし上図では1本ではなく3本のRCIを表示させることができています。
これはRCIを表示させる作業を、パラメーター設定だけ触って3回行ったからです。
一般的に使われているパラメーター期間『9・26・52』の3本を同時に表示させるためです。
そして、同一画面枠にRCI3本を収めるために、ダブルクリックではなくドラッグして表示をさせました。

こうすることで、仮に、本来欲しかった3本線RCIでなかったとしても、1本ずつ追加することで3本線を同時に表示させることができます。
この方法でRCIに限らず、元々MT4チャートに搭載されているインジケーターも全て複数表示できます。
例えば、先述したデフォルトのインジケーター「RSI」を、パラメーター期間14と28の2本を同時に表示させたい場合も同様の手順により、同一画面上で表示させることができます。

これだけ覚えておけば、FX初心者であっても自由自在にMT4にインジケーターを追加できますし、同じインジケーターでもパラメーターを変更して複数本、表示させることもできます。
1度実際にやって頂くとすぐに覚えられますのでご安心下さい。やってみると本当に簡単で、すぐ慣れて頂けます!
MT4インジケーターを使う場合のポイント
これでFX初心者でも、インジケーターをMT4に表示させたり追加することができるようになりました。
あとはこれらのインジケーターをどう活用していくかがポイントになります。
MT4でインジケーターを使ってFX勝ち組になるために極めて重要なテクニカル面でのポイントを2つ、解説します。
これだけは是非、覚えておいて下さい。
①複数の時間足チャートを使う(MTF)
MT4はいくつでもチャートを開くことができます。
あまり開きすぎるとデータ容量が重たくなって動作が鈍くなる可能性もありますので、複数通貨で複数時間足チャートを使うとしても多くて10枚ぐらいまでに留めておくのが望ましいです。
『MT4の複数チャート同時表示が可能』という特性を活かして、長い時間足と短い時間足の複数の時間足チャートで相場分析するようにして下さい。
これを「マルチタイムフレーム分析」と呼びます。
特におすすめなのが『1時間足』と『5分足』の組み合わせです。
1時間足などの長期足でチャートで相場のおおよその方向感、つまり買いが有利なのか売りが有利なのか、トレンド相場なのかレンジ相場なのかを把握するのです。
そして、実際のエントリー自体は5分足などの短期足チャートを使ってタイミングを合わせます。
これはFXトレードしていくにあたって基本中の基本の考え方となります。
総じてFX相場は長い時間足の流れに吸収されていきます。
1時間足で上昇トレンドであれば、たとえ目の前の5分足が下降気味でも、買いエントリー(上昇方向)することだけを考えるようにして下さい。


短い時間足だけだと相場の大局観がつかめず、『ダマシ』に遭う確率も高くなります。
しかし長い時間足を組み合わせて見ることで、劇的に勝率がアップします。
それは、相場全体としての大きな流れを把握した上で、その方向へ向かってのみエントリーできるようになるからです。
上図のような状況であれば、いくら5分足が下がりつつあっても気にせずに、上昇トレンドと判断して買いエントリーだけを意識できるはずです。
エントリーは焦ったり急いだりする必要はないので、まずじっくりと、1時間足チャート以上の長い時間足で、全体の方向感を把握してから短い時間足チャートを見るよう心掛けて下さい。
②複数のインジケーターを組み合わせる
もう1つの重要ポイントが、MT4で複数のインジケーターを組み合わせて使うことです。
例えば『移動平均線+RSI』であったり、『一目均衡表+MACD』といった具合です。
1つのインジケーターだけではダマシも多く精度も落ちますが、これを2つ組み合わせることによって精度が格段にアップします。
例えば1時間足チャートを使って相場の方向感を確認したい場合、移動平均線とRSIの2つをMT4に表示させたものが下図になります。

移動平均線より下にあったロウソク足が再び上抜けして、移動平均線の向きも右肩上がりです。
絶好の上昇トレンドと考えられる局面ですが、ここでRSIを使ってさらに根拠を強めます。
RSIの数値も60~70付近にまで上がってきており、RSIのど真ん中の数値である50を大きく上回っています。
よって、RSIで見ても右肩上がりの買い有利・上昇トレンド局面であることが分かります。
戦略としては例えば、上昇トレンドなので買いエントリーで入り、RSIが70を超えてもポジションを保有し続けて利益を伸ばし、次に70を下回った時点で利益確定する、という策が出てきます。
このように、複数のインジケーターを組み合わせることでより精度の高い相場分析をすることができ、大きな流れに逆らわない有利なトレードをすることができます。
MT4では、複数の時間足チャート&複数のインジケーター活用が安定的に勝つための大きな鍵を握っていますので、是非覚えておいて下さい。
初心者におすすめのMT4カスタムインジケーター
異国の戦士では、初心者向けの無料のMT4インジケーターを数多く配布しております。
このページの解説でご紹介した「移動平均線」「RSI」「RCI」を始め、人気のインジケーターが無料でダウンロードいただけます。

順張り・逆張りにも活きる、見やすさと使いやすさを極めた”究極のボリンジャーバンド”!サインや色分けなどの多彩な機能により、精度の高いトレードを実現。

無料インジ人気No.1!有名な手法「エリオット波動」を自動描画してくれる画期的なインジケーター。相場の波形をリアルタイムで捉え、トレンドの流れを明確化!
その他にも様々な使いやすく且つトレード向きのインジケーターを開発しています。是非、ご覧ください。
また、トレードに慣れてきたら売買タイミングを判断するサインを分かりやすく表示してくれるサインインジケーターなども取り入れてみるのもおすすめです。
異国の戦士では、AIがリアルタイムで相場を分析し最適化してくれるサインツールなども開発しています。
是非、こちらも参考にしてください!
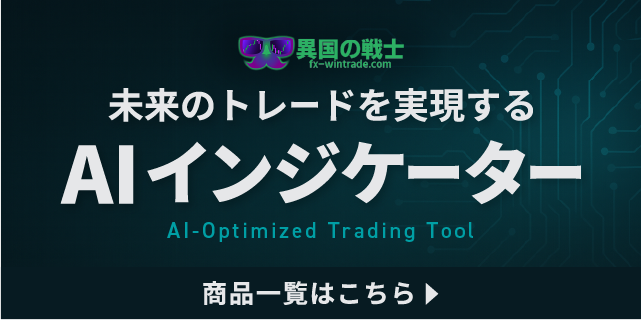

現在は海外(主にヨーロッパ)を中心に生活をしています。このブログでは、FX初心者から上級者まで役に立つ情報を発信できればと思います。 主にオリジナルインジケーターの作成やEAの作成、手法の開発を行っております。
それぞれがボス級。
五つのEAで殴り込む
完成ポートフォリオ!

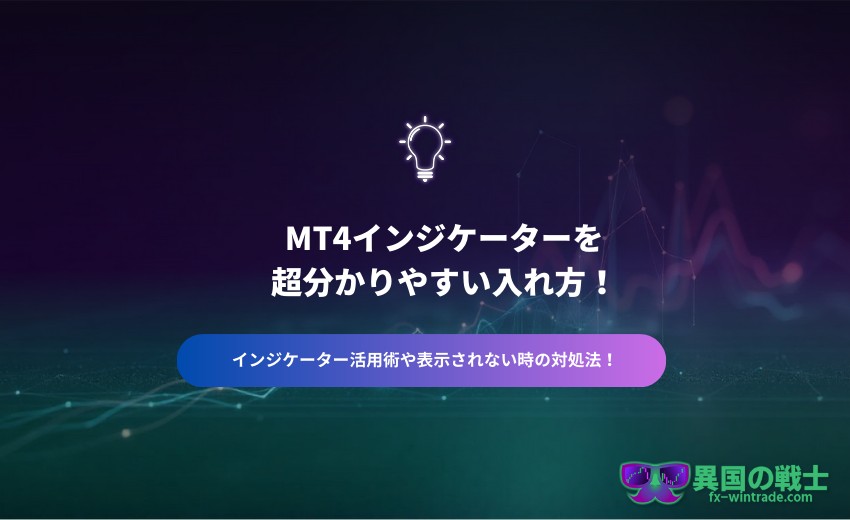








コメント
コメント ( 0 )
トラックバックは利用できません。
この記事へのコメントはありません。